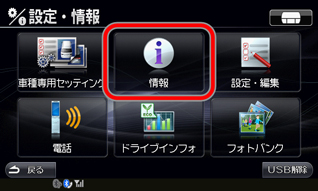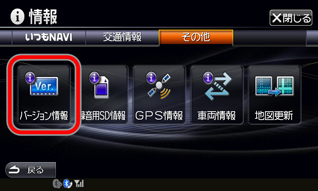1地図用SDカードをナビから取り出す
-
ナビの [開/閉] または
 スイッチを押して、ディスプレイを開きます。
スイッチを押して、ディスプレイを開きます。
- カバーを外して地図用SDカードを取り出します。
SDカードを押すと、SDカードが押し出されますので、そのまま引き抜いてください。 -
カバーとディスプレイを閉じます。
カバーを閉めた後、自動的に再起動します。再起動後はディスプレイを閉じてエンジンをOFFにします。
カバーは右側のツメをはめ込んでから、カチッと音が出るように左側を押し込みます。
地図用SDカードがない状態でもナビを使用することはできますが、ナビゲーション機能を使うことはできません。また、起動に1分以上かかります。
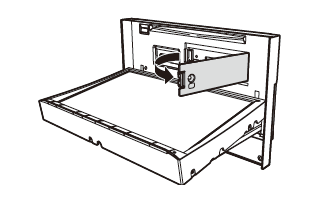
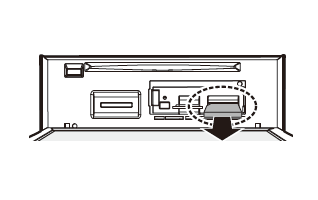
2地図更新ツール インストーラのダウンロードを行う
※地図データのダウンロード用に約10Gバイトの空き容量が必要になります。
あらかじめディスク空き容量を確認してください。
3地図更新ツールのインストールを行う
インストーラの画面に従い、操作してください。
セキュリティソフト要因でダウンロードがうまくいかないお客様は、セキュリティソフトのマニュアルを参照し ダウンロードを許可するよう設定を変更してください。
インストールを中断するには、「キャンセル」をクリックします。
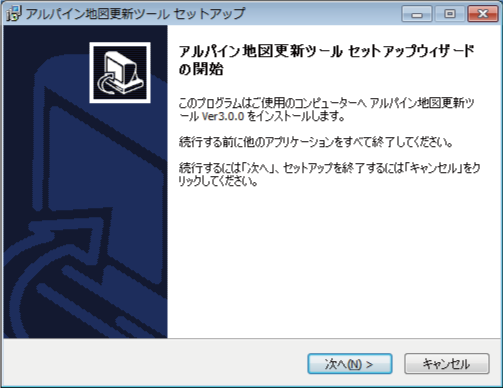
4「地図更新ツール」で、地図データを更新する
常駐プログラムの停止の仕方はこちらを参考にしてください。
-
ナビから取り外した地図用SDカードを、PCのSDカードスロットやPCに接続しているSDカードリーダに挿入します。
PCに挿入する前に、地図用SDカードのライトプロテクトスイッチをUnlock(書込み可)にしてください。
地図用SD カードは絶対にパソコンでフォーマットしないでください。
- フォーマットを行うとデータが消去されてしまうため、ナビで使用することができなくなります。
- パソコンへSDカード挿入時に、フォーマット実行を確認するメッセージが出る場合がありますが、
必ずキャンセルしてください。
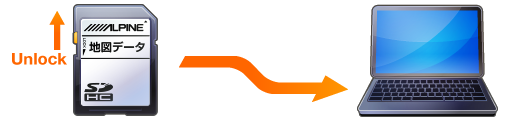
-
インストールした「地図更新ツール」をダブルクリックし、最新の地図年度データへ地図データを更新します。「次へ」をクリックし、画面に従って、操作してください。
- 地図データ更新中は絶対にSDカードをPCから抜かないでください。
- 地図データ更新中はPCがスリープ状態にならない様ご注意ください。
地図データの更新が完了したら、PCから地図用SDカードを取り外してください。
※データ更新中にエラーが発生した場合は、画面の指示に従いご対応ください。
弊社へお問い合わせ頂く際は、地図更新中にエラーが発生した地図用SDカードをお手元に準備し、
本ツールと同時にインストールされる「ログビューア」を開いた状態にてお問い合わせください。
ログビューアの使い方はこちらを参考にしてください。
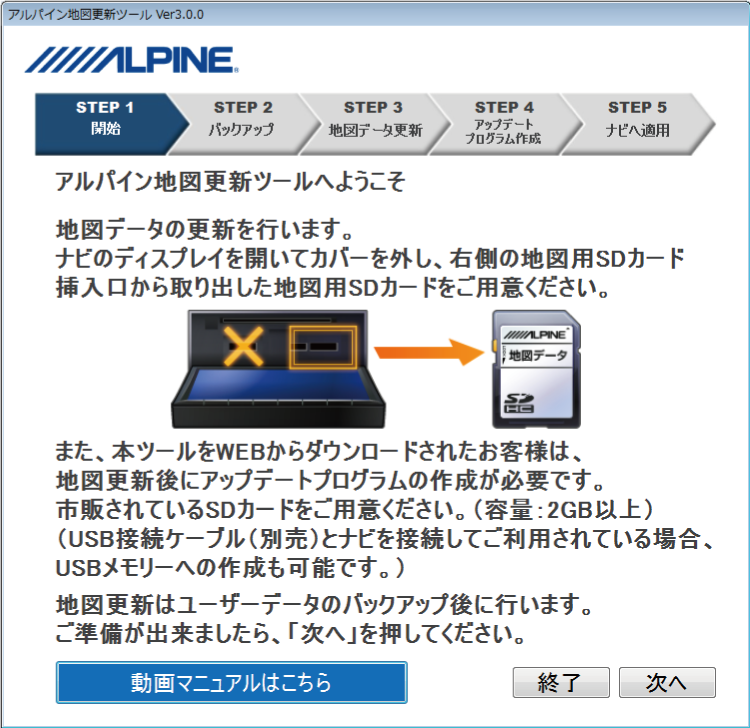
-
ナビを更新する為に準備したSDカード、またはUSBメモリを使用し、アップデートプログラムを作成します。「次へ」をクリックし、画面に従って、操作してください。
【SDカードをご使用の場合】
■SDカード規格(2GBまで)・SDHCカード規格(32GBまで)に準拠したSDカードをご用意ください。
■容量2Gバイト以上のSDカードをご用意ください。
■必ず地図用SDカードとは異なるSDカードをご用意ください。
(推奨メーカー:SanDisk、Panasonic、東芝)
■ナビに添付されている音楽用SDカードは使用できません。
■SDXCカード準拠のSDカードは使用できません。
■SDカードに他のファイルが入っている場合はファイルを削除してください。
【USBメモリをご使用の場合】
■USB接続ケーブル(KCU-260UB/KCU-460iV/KCU-510WM)とナビの接続が前提となります。
■USB3.0対応のUSBメモリは使用できません。
■容量2Gバイト以上のUSBメモリをご用意ください。
■バッファロー社製のUSBメモリを使用してダウンロードした場合、データのアップデートに失敗す
る事象が数件報告されております。更新を行う際は、バッファロー社製以外のUSBメモリをご使用に
なることをお勧め致します。
※SDカード/USBメモリに他のファイルが入っていると、ファイルが削除されますので、
事前にバックアップをお取りください。
アップデートプログラムの作成が完了したら、PCからSDカード/USBメモリを取り外してください。
※データ更新中にエラーが発生した場合は、画面の指示に従いご対応ください。
弊社へお問い合わせ頂く際は、地図更新中にエラーが発生した地図用SDカードをお手元に準備し、
本ツールと同時にインストールされる「ログビューア」を開いた状態にてお問い合わせください。
ログビューアの使い方はこちらを参考にしてください。
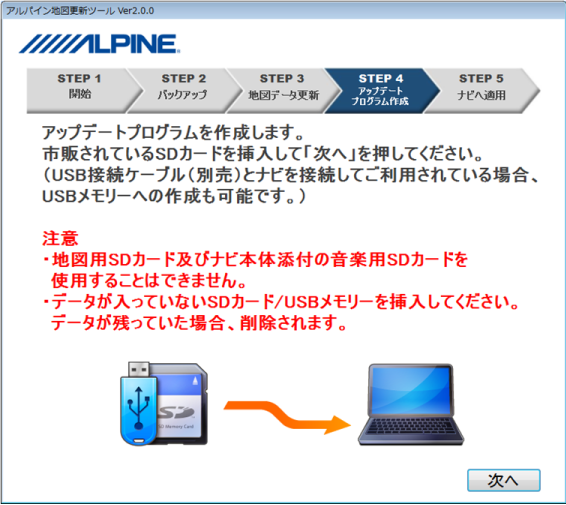
5ナビを更新する
※ナビの更新作業は、お車を安全な場所に停車させてから行ってください。
ハイブリッド車にナビをお取り付けされているお客様は、アップデート中にアクセサリ電源が落ちないように、ご注意願います。詳細は、お車のマニュアルを参照してください。
- お車のエンジンをかけ、ナビを起動します。
接続中のiPod®、携帯電話は取り外してください。
また、CD/DVDが挿入されている場合も取り出してください。 - ディスプレイを開いてカバーを外し地図用SDカードを挿入します。
“カチッ”と音がするまで差し込んでください。
- カバーを閉めます。
カバーを閉めた後、自動的に再起動します。
- 再起動後、地図バージョンが2015年度版になっていることを確認してください。
地図用SDカードは、ナビへ挿入したままにしてください。
バージョン確認方法はこちら
- ナビへアップデートプログラムが入ったSDカードまたはUSBメモリを挿入します。
【SDカードをご使用の場合】
ナビの [開/閉] ボタンを押します(ディスプレイが開きます)。
レーベル面を上にして、SDカード挿入口に、SDカードを挿入します。
”カチッ”と音がするまで差し込んでください。
ナビの [開/閉] ボタンを押します(ディスプレイが閉じます)。
※SDカードを挿入する際は、必ずロックが解除されていることを確認してください。
SDカードがロックされたままだと、アップデートが正しく行われません。
【USBメモリをご使用の場合】
USBケーブル(KCU-260UB/KCU-460iV/KCU-510WM)に、USBメモリを接続します。 「バージョンアップを行いますか?」 というメッセージが出てくるので、「はい」 にタッチします。
※「バージョンアップを行いますか?」 が表示されない場合は、よくあるご質問 の 「アップデート用プログラムが入ったSDカードまたはUSBメモリをナビに挿入してもアップデートが開始されません。」 の内容をご確認ください。
「いいえ」 にタッチした場合は、元の画面に戻ります。
その場合は、SDカード、またはUSBメモリをナビから取り出し、再度挿入してください。ナビの更新が始まります。
(10~15分程度かかります)
※ナビが起動できなくなるおそれがありますので、ナビ更新中は絶対に電源を切ったり、SDカード、USBメモリをナビから取り外したりしないでください。プログラムアップデートが終了すると再起動を行い、「必ずお読みください」の画面が表示されます。
※「アップデートに失敗しました」の画面が表示された場合は、SDカード,USBメモリを取り外さないで、お車のアクセサリ電源のON/OFFを行ってください。
プログラム更新後、画面背景色のみ初期化されます。下記操作で再設定してください。
1) 設定 スイッチを押して、 設定・編集 → 各種設定 → その他 タブの順にタッチ
2) スキン変更 → 背景 → 希望の色にタッチ
車種専用セッティングを行うことでもお車に合った背景色に設定されますが、リアカメラガイド線の微調整やサウンド設定を行っていた場合、その設定値が 消去されます。ナビからSDカードまたはUSBメモリを取り外します。
【SDカードをご使用の場合】
ナビの[開/閉]ボタンを押します(ディスプレイが開きます)。
SDカードを押して、SDカードを取り出します。
ナビの[開/閉]ボタンを押します(ディスプレイが閉じます)。
【USBメモリをご使用の場合】
USBメモリを取り外すときは、ナビの[設定]または[MODE]ボタンを押し、「USB解除」にタッチして「USBメモリを安全に取り外しできますか」が表示されてから取り外してください。
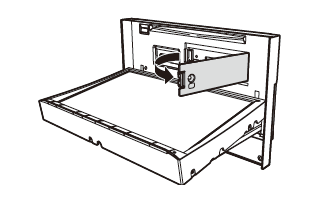
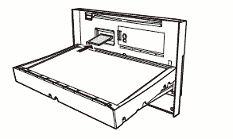
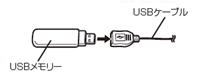
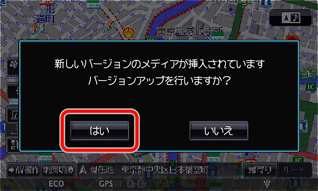
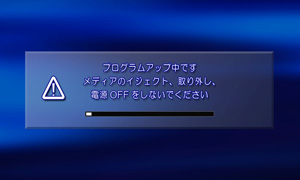


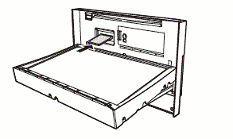
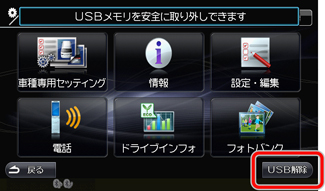
6ナビのアプリケーションバージョン、地図バージョンを確認する
- 画面下の「設定」ボタンを押した後に、「情報」にタッチします。
- 「その他」にタッチした後に、「バージョン情報」にタッチします。
-
ナビの更新を実施した場合は「アプリケーション」のバージョンが「4.00」バージョンに、地図更新を実施した場合は「全国地図」が「2015年度版」に更新されたことをご確認ください。