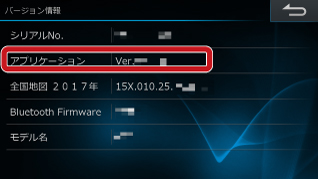プログラム更新作業の流れ
■Wi-Fi通信を使用し更新を行う場合
※SDカードまたはUSBメモリーをご使用のお客様は、こちらをクリックしてください。
ナビをWi-Fi環境へ接続し、表示されるリストから「プログラム」を選択します。
インストール完了後、更新作業を行うことでプログラムアップデートが完了いたします。
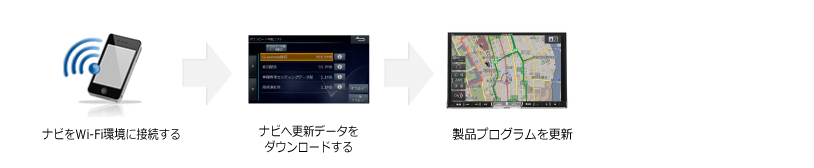
※お客様がお持ちのナビのアプリケーションが、Ver. 1.03 以上の場合はアップデートの必要はありません。
それでは、順を追ってご説明いたします。
1ナビのWi-Fi通信接続を設定する
※プログラムの更新作業は、お車を安全な場所に停車させてから行ってください。
- お車のエンジンをかけ、ナビを起動します。
- Wi-Fi通信機器(スマートフォンなど)のWi-Fi設定をオンにしてください。
※Wi-Fi通信機器のWi-Fi設定に関しては、お客様のご使用になる機器の取扱説明書をご覧ください。
- Wi-Fi通信機器をナビへ接続するため、ナビのWi-Fi通信接続を設定します。
※Wi-Fi機器接続に関する詳細な説明は、ナビの取扱説明書をご覧ください。
※Wi-Fi通信機器は最大10件まで登録できますが、2台以上のWi-Fi通信機器を同時に使うことはできません。複数台を登録したときは、利用するWi-Fi通信機器を切りかえてお使いください。
Wi-Fi通信接続の設定は、以下の3つの接続方法からお選びください。
■ナビから自動検索する方法
(1) ナビの [メニュー] /[MENU]/[
 NAVI] スイッチを押し、「設定」→「Bluetooth/Wi-Fi設定」→
NAVI] スイッチを押し、「設定」→「Bluetooth/Wi-Fi設定」→
「Wi-Fi設定」→「機器検索」の順にタッチします。(2)「登録したい機器名」→「機器登録」の順にタッチします。
(3) パスワード入力確認画面が表示されたら「確認」にタッチし、入力画面で機器のパスワードを入力します。
※パスワードについては、Wi-Fi通信機器側の取扱説明書をご覧ください。
※接続する機器によっては、パスワードの入力が不要な場合もあります。その場合は、Wi-Fi通信接続が開始されます。(4) Wi-Fi通信接続が開始されます。
■機器名を入力して登録する方法
(1) ナビの [メニュー] /[MENU]/[
 NAVI] スイッチを押し、「設定」→「Bluetooth/Wi-Fi設定」→
NAVI] スイッチを押し、「設定」→「Bluetooth/Wi-Fi設定」→
「Wi-Fi設定」→「機器検索」の順にタッチします。(2)「機器名入力登録」→「機器名(SSID)」の順にタッチします。
※同じ機器名(SSID)がすでに登録されている場合は、別の機器名(SSID)への変更をお勧めします。
(3) 機器名称を入力して、「完了」にタッチします。
(4) セキュリティの種類を「なし」「WEP」「WPA」「WPA2」にいずれかにタッチして選びます。
※セキュリティ「なし」に設定した場合は、パスワードの入力は行いませんので、「完了」にタッチしてください。
(5)「パスワード」にタッチし、入力画面で機器のパスワードを入力し、「完了」にタッチします。
※「 WEP」を選択した場合は「16進数(HEX)」(0 ~ 9の数字とa ~ fの英字)、「WPA」「WPA2」の場合は「ASCII」(半角英数字)でそれぞれ入力してください。
※パスワードについては、Wi-Fi通信機器側の取扱説明書をご覧ください。(6) 入力が終了したら「完了」にタッチします。
(7) Wi-Fi通信接続が開始されます。
■WPS機能を使用して登録する方法
(1) ナビの [メニュー] /[MENU]/[
 NAVI] スイッチを押し、「設定」→「Bluetooth/Wi-Fi設定」→
NAVI] スイッチを押し、「設定」→「Bluetooth/Wi-Fi設定」→
「Wi-Fi設定」→「機器検索」の順にタッチします。(2)「WPS登録」→「プッシュボタン方式」または「PINコード入力方式」にタッチします。
(3) プッシュボタン方式の場合は、2分以内にWi-Fi通信機器側で登録操作を行います。
PINボタン方式の場合は、2分以内にナビ画面に表示されたPINコードをWi-Fi通信機器に入力します。※WPS機能については、Wi-Fi通信機器側の取扱説明書をご覧ください。
※WPS使用時のセキュリティはWPAまたはWPA2を選択してください(TKIP/WEPは「OFF」に設定)。(4) Wi-Fi通信接続が開始されます。
2ナビへ更新データをダウンロードし、プログラムをアップデートする
※SDカードまたはUSBメモリーが挿入されている場合は、ナビから取り外してください。
- Wi-Fi通信が可能な状態で、ナビの [メニュー] /[MENU]/[
 NAVI] スイッチを押し、「Wi-Fi更新」→「データ更新」の順にタッチします。
NAVI] スイッチを押し、「Wi-Fi更新」→「データ更新」の順にタッチします。 「リスト更新」にタッチします。
-
初めて設定を行う方は、お客様のUser's RoomのIDとパスワードを入力してください。
-
「プログラム」→「ダウンロード」の順にタッチします。
※ダウンロード可能リスト上の全てのデータをダウンロードする場合は、「一括ダウンロード」をタッチしてください。 -
「データ更新について」が表示されるので、必ずご一読いただき「承諾する」をタッチしてください。
※「承諾しない」にタッチした場合はデータ更新せずナビ画面へ戻ります。 -
データのダウンロードを開始します。
ダウンロードが完了すると、「データをインストールしますか」というメッセージが表示されますので、「はい」をクリックします。
プログラムの書き換えが始まります。
(10~15分程度かかります)
※ナビが起動できなくなるおそれがありますので、プログラムアップデート中は、絶対に電源を切らないでください。プログラムアップデートが終了すると再起動を行い、オープニング画面が表示されます。
※「アップデートに失敗しました」の画面が表示された場合は、ナビのリセットスイッチを押すか または お車のACCのON/OFFを行ってください。
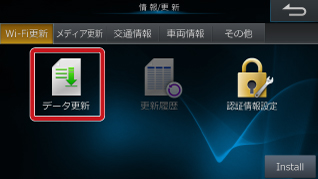

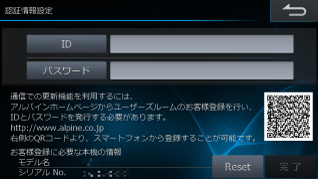

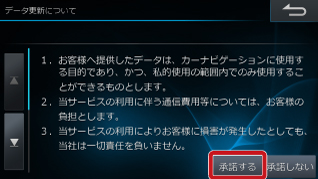
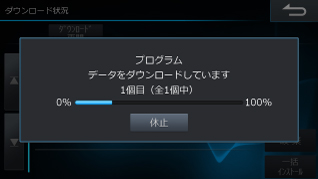
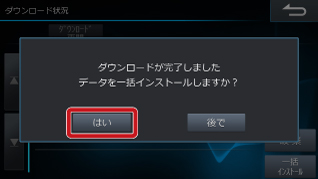


3アプリケーションバージョンを確認する
アプリケーションのバージョンが更新されたことをご確認ください。
(アプリケーションバージョンの確認方法はこちら)