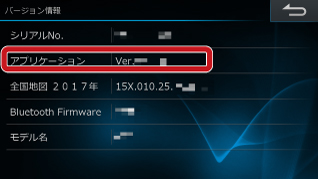プログラム更新作業の流れ
■SDカードまたはUSBメモリーを使用し更新を行う場合
※Wi-Fi通信をご使用のお客様は、こちらをクリックしてください。
アップデートプログラムファイルをお客様のPCにダウンロードし、圧縮ファイル(.zipファイル)を展開(解凍)した状態にします。
展開(解凍)したファイルをフォルダごと、お手持ちのSDカードまたはUSBメモリーにコピーします。
SDカードまたはUSBメモリーをナビに接続し、アップデート操作を行うことでプログラムアップデートが完了いたします。

※お客様がお持ちのナビのアプリケーションが、Ver. 1.03 以上の場合はアップデートの必要はありません。
それでは、順を追ってご説明いたします。
1アップデートプログラムファイルをPCにダウンロードして 展開(解凍)する
- X9Zアップデートプログラムのダウンロードページから、アップデートプログラムファイル(圧縮されています)をお客様のPCにダウンロードします。
■ダウンロード先は、お客様が確認しやすい「デスクトップ」などをお勧めします - ダウンロードされたアップデートプログラムファイルは、そのままではナビに読み込ませることができませんので、ファイルの展開(解凍)を行います。
■お使いのPC環境によってはZIPファイルを解凍するツールが必要になります(1)PC上にダウンロードされた圧縮ファイル上でマウスの右ボタンをクリックし、
メニューの中から [すべて展開] を選択します。(2)展開ウィザードが表示されるので、指示に従います。
■展開先は、お客様が確認しやすい「デスクトップ」を選択することをお勧めします(3)指定した場所に、展開されたファイルが作成されます。
■NN00021A
ダウンロードしたZIPファイルと同名のフォルダが作成されフォルダ内に7個のフォルダが 作成されることを確認してください。作成されるフォルダは以下となります。
■NN00022A
■NN00023A
■NN00025A
■NN00026A
■NN00027A
■NN00036A
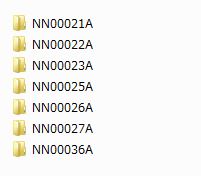
2アップデートプログラムファイルをSDカードまたはUSBメモリーにコピーする
- SDカード規格(2GBまで)・SDHCカード規格(32GBまで)に準拠したSDカードまたはUSBメモリーをご用意ください。
※USB3.0対応のUSBメモリーおよびSDXCカード準拠のSDカードは使用できません。
※バッファロー社製のUSBメモリーを使用してダウンロードした場合、データのアップデートに失敗する事象が数件報告されております。 更新を行う際は、バッファロー社製以外のUSBメモリーをご使用になることをお勧め致します。 - PCに接続されたSDカード用スロットにSDカードを挿入します。またはUSBコネクタにUSBメモリーを挿入します。
- SDカードまたはUSBメモリー内を確認します。
SDカードまたはUSBメモリーに他のファイルが入っている場合は、ファイルを削除してください。
- SDカードまたはUSBメモリーの一番上の階層に、先程展開したフォルダ内に格納されている
7個の「NN*****A」フォルダを全てそのままのファイル構成でコピーします。
- PCからSDカードまたはUSBメモリーを取り出します。
3SDカードまたはUSBメモリーをナビに取り付け プログラムを更新する
※プログラムの更新作業は、お車を安全な場所に停車させてから行ってください。
- お車のエンジンをかけ、ナビを起動します。
接続中のiPod®、携帯電話は取り外してください。
また、CD/DVDが挿入されている場合も取り出してください。 - ナビへSDカードまたはUSBメモリーを取り付けます。
【SDカードをご使用の場合】
ナビの [開/閉] ボタンを押します(ディスプレイが開きます)。
レーベル面を上にして、SDカード挿入口に、SDカードを挿入します。
”カチッ”と音がするまで差し込んでください。
ナビの [開/閉] ボタンを押します(ディスプレイが閉じます)。
※SDカードを挿入する際は、必ずロックが解除されていることを確認してください。
SDカードがロックされたままだと、アップデートが正しく行われません。
【USBメモリーをご使用の場合】
USBケーブル(KCU-260UB/KCU-462i/KCU-511WM)に、USBメモリーを接続します。 「インストール可能なデータが見つかりました データリストを表示しますか?」 というメッセージが出てくるので、「はい」 にタッチします。
※「データリストを表示しますか?」 が表示されない場合は、よくあるご質問 の 「アップデートプログラムが入ったSDカードまたはUSBメモリーをナビに挿入してもアップデートが開始されません。」 の内容をご確認ください。
「いいえ」 にタッチしてしまった場合は、元の画面に戻ります。
その場合は、SDカードまたはUSBメモリーをナビから取り出し、再度挿入してください。ナビ上にインストール可能データリストが表示されるので、「プログラム」をタッチ後「インストール」をタッチします。
「データをインストールしますか?」というメッセージが表示されるので、「はい」にタッチします。
プログラムの書き換えが始まります。
(10~15分程度かかります)
※ナビが起動できなくなるおそれがありますので、プログラムアップデート中は絶対に電源を切ったり、SDカードまたはUSBメモリーをナビから取り外したりしないでください。プログラムアップデートが終了すると再起動を行い、オープニング画面が表示されます。
※「アップデートに失敗しました」の画面が表示された場合は、SDカードまたはUSBメモリーを取り外さないで、ナビのリセットスイッチを押すか または お車のACCのON/OFFを行ってください。
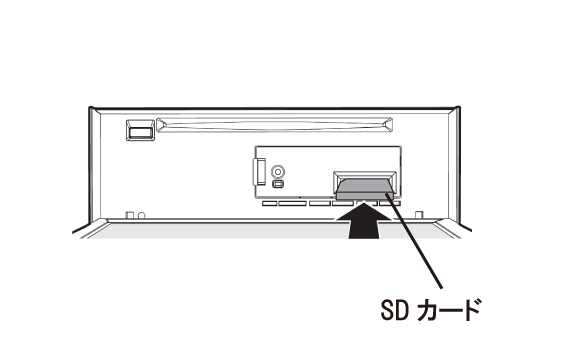
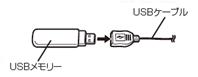



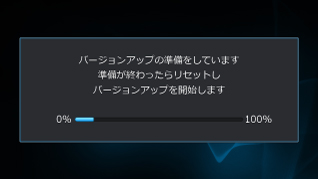
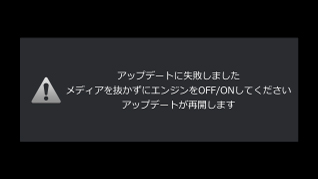
4SDカードまたはUSBメモリーをナビから取り外す
ナビからSDカードまたはUSBメモリーを取り外します。
【SDカードをご使用の場合】
ナビの [開/閉] ボタンを押します(ディスプレイが開きます)。
SDカードを押して、SDカードを取り出します。
ナビの [開/閉] ボタンを押します(ディスプレイが閉じます)。
【USBメモリーをご使用の場合】
USBメモリーを取り外すときはUSBケーブルからUSBメモリーを取り外してください。
5アプリケーションバージョンを確認する
アプリケーションのバージョンが更新されたことをご確認ください。
(アプリケーションバージョンの確認方法はこちら)