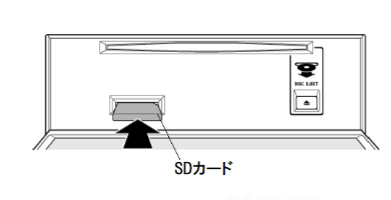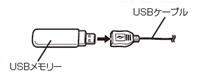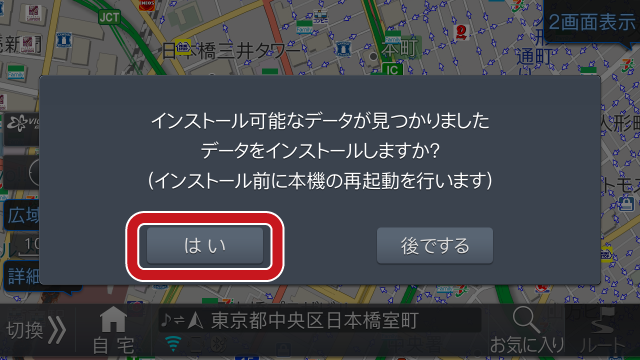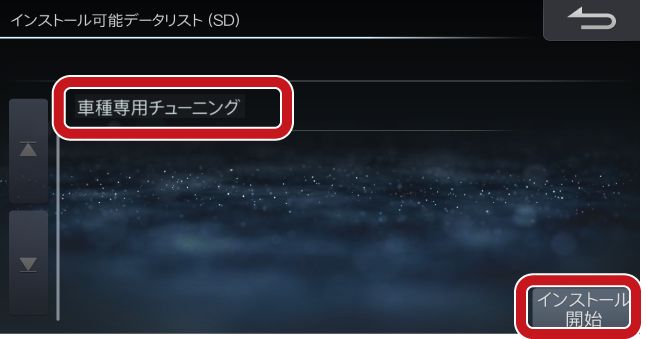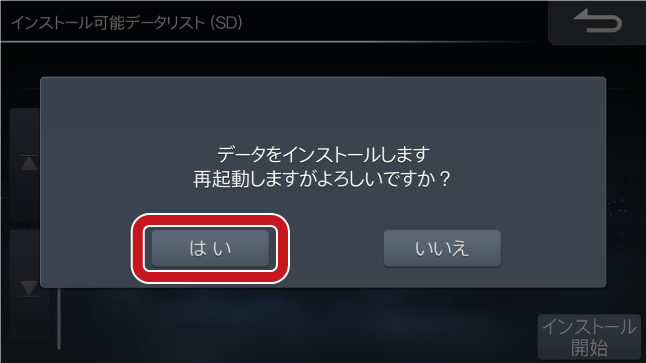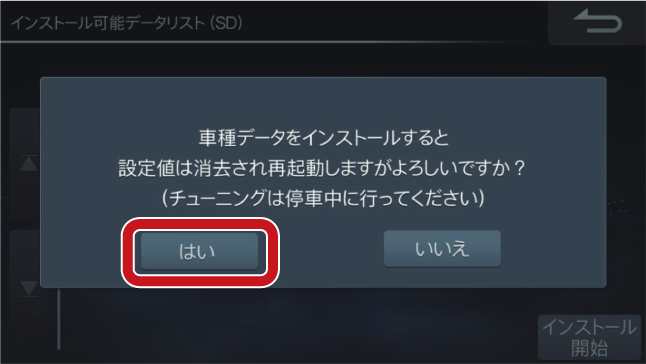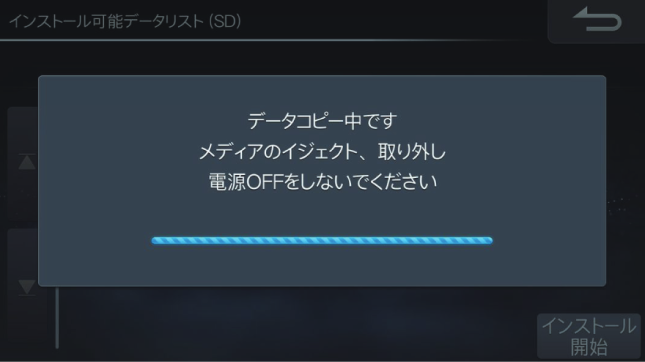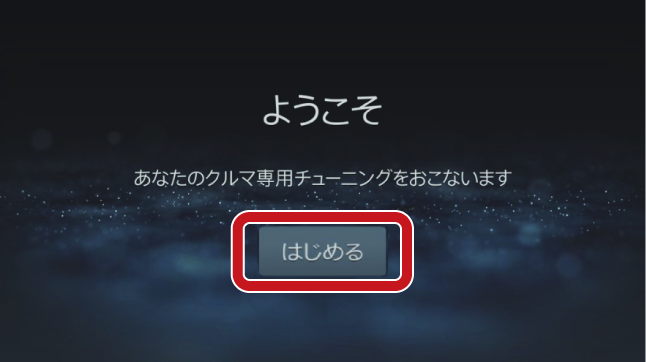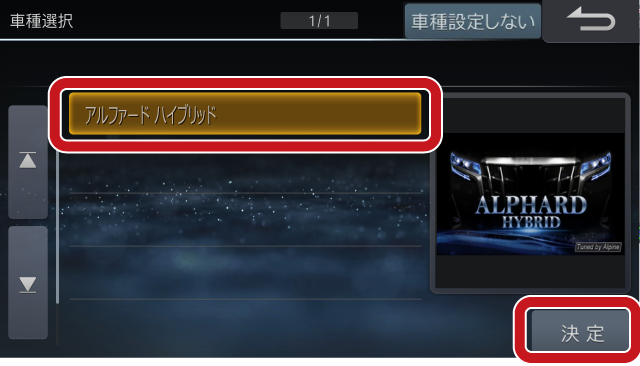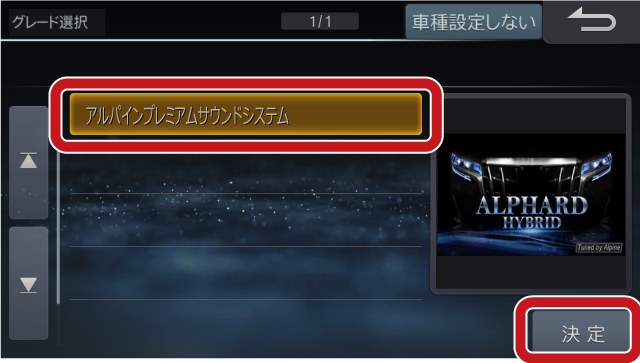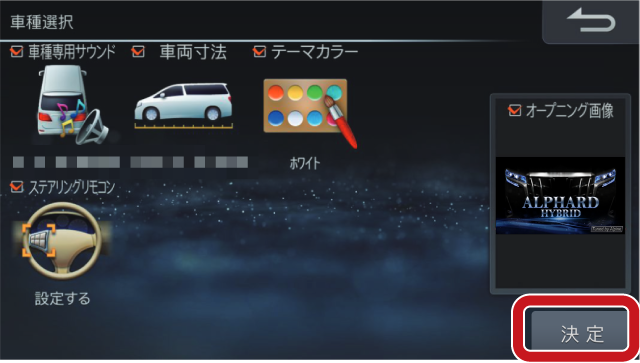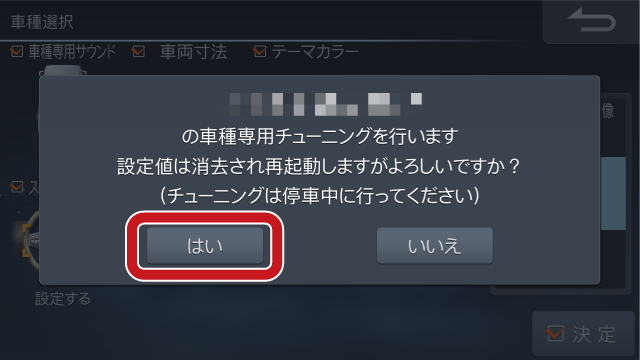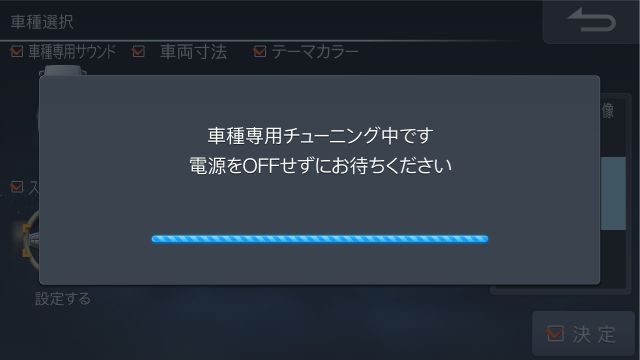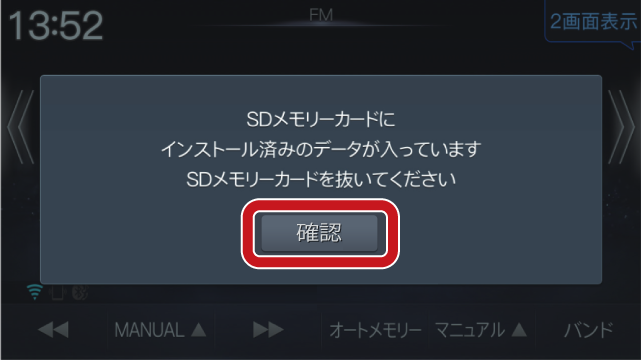ダウンロードした車種専用セッティングデータ、オープニング画像を製品に適用する際に、SDカードまたはUSBメモリーが必要となります。
SDカード規格(2GBまで)・SDHCカード規格(32GBまで)・SDXCカード規格(2TBまで)に準拠したSDカードまたはUSBメモリーをご用意ください。
(推奨メーカー:SanDisk、Panasonic、東芝、TDK)
更新作業の流れ
- 車種専用セッティングページからお客様専用の設定データを作成します。
- ナビ本体のデータを更新します。
■SDカードまたはUSBメモリーを利用し更新を行う場合
作成したファイルをお客様のPCにダウンロードし、圧縮ファイル(.zipファイル)を展開(解凍)した状態にします。
展開(解凍)したファイルをフォルダごと、お手持ちのSDカードまたはUSBメモリーにコピーします。
SDカードまたはUSBメモリーをナビに接続し、更新操作を行うことでナビ本体のデータ更新が完了いたします。
それでは、順を追ってご説明いたします。
1ナビ上でSDカードを初期化する(SDカードを使用し更新する場合)
※ナビの更新作業は、お車を安全な場所へ停車させてから行ってください。
- お車のエンジンをかけ、ナビを起動します。
接続中のiPod®、携帯電話は取り外してください。
また、CD/DVDが挿入されている場合も取り出してください。 - ナビへ更新作業で使用するSDカードを取り付けます。
【SDカード挿入方法】
ナビの [開/閉] ボタンを押します(ディスプレイが開きます)。
レーベル面を上にして、SDカード挿入口に、SDカードを挿入します。
”カチッ”と音がするまで差し込んでください。
ナビの [開/閉] ボタンを押します(ディスプレイが閉じます)。
※SDカードを挿入する際は、必ずロックが解除されていることを確認してください。
SDカードがロックされたままだと、アップデートが正しく行われません。 ナビ上でSDカードの初期化を行います。
※ご注意:SDカードに他のファイルが入っていると、ファイルが全て削除されますので、事前にバックアップをお取りください。(1)ナビのハードキーの「目的地」スイッチを押し、「設定」にタッチします。
(2)「メディア編集」にタッチします。
(3)「SD初期化」にタッチします。
(4)「はい」にタッチします。
(5) 再び「はい」にタッチすると、SDカードが初期化され、SDカード内のファイルは全て削除されます。
(6) ナビ上でのSDカードの初期化が完了したら、SDカードをナビから取り出してください。
※SDカードを取り出すときは、SDカードを押して引き抜いてください。
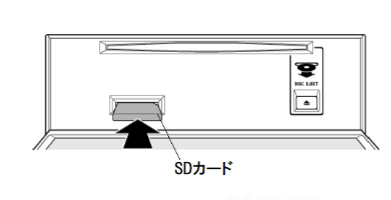
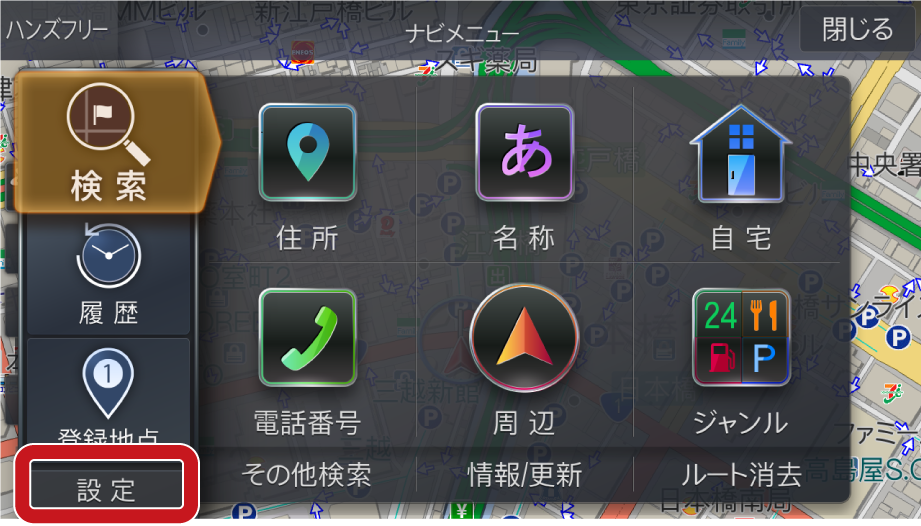
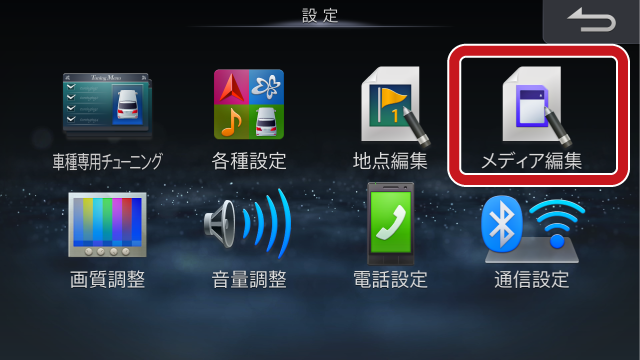
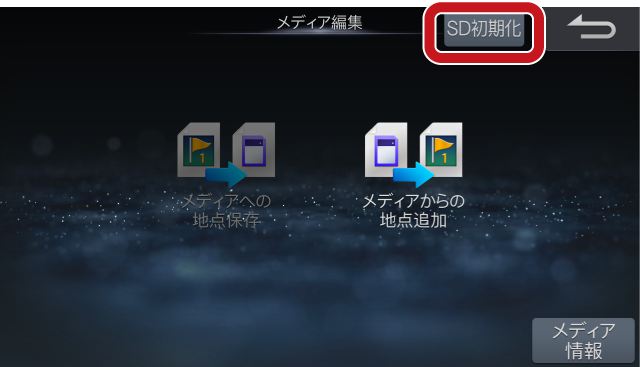
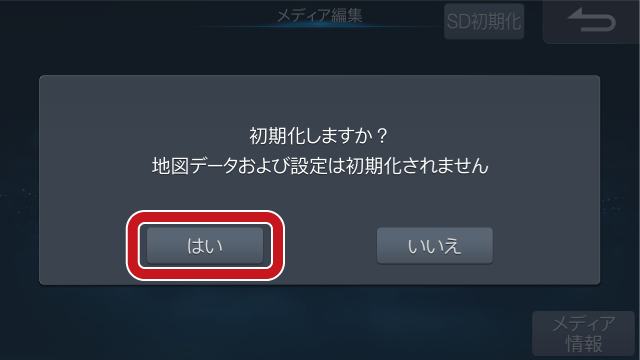
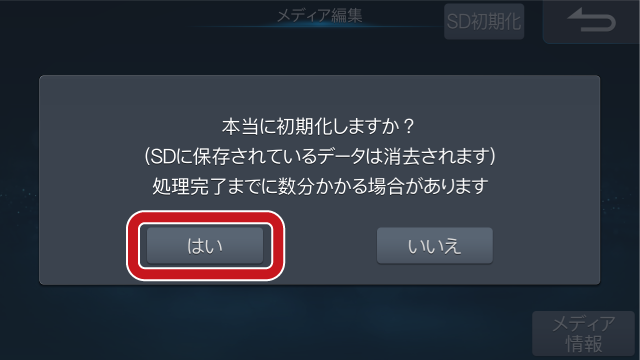
2WEBサイトで車種専用セッティングデータを作成しダウンロードする
- 車種専用セッティングページからお客様専用の設定データを作成します。
(1)メニュー内から設定したいカテゴリをクリックします。
※選択ボタンに赤丸が付いている項目は設定必須項目です。
(右図例:オープニング画像の選択)
(2)表示されるデータ一覧から適用するデータを選択します。
(3)必要なデータをすべて選択した後、「設定内容をダウンロード」をクリックします。
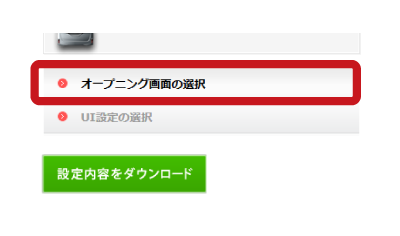
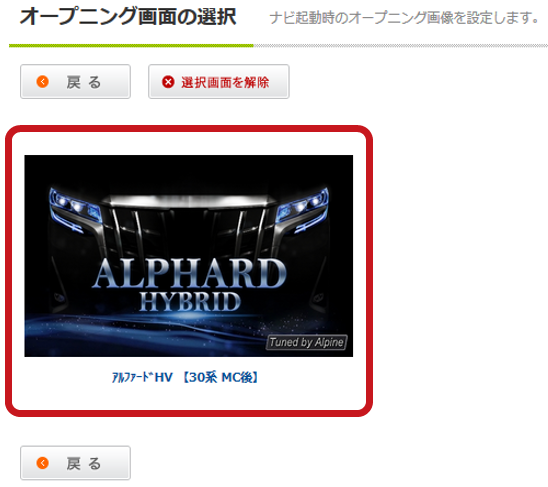

3ダウンロードした車種専用セッティングデータファイルを解凍する
- 「設定内容を保存してダウンロード」クリックによりダウンロードされた車種専用セッティングデータファイルは、そのままでは製品に読み込ませることができませんので、ファイルの展開(解凍)を行います。
※お使いのPC環境によってはZIPファイルを解凍するツールが必要になります。
(1)PCにダウンロードされた圧縮ファイル上でマウスの右ボタンをクリックし、メニューの中から[すべて展開]を選択します。
(2)展開ウィザードが表示されるので、指示に従います。
※展開先は、お客様が確認しやすい「デスクトップ」を選択することをお勧めします。
(3)指定した場所に、展開されたファイルが作成されます。
フォルダ「NN*****A」が作成されていることを確認ください。
※フォルダ「NN*****A」の***部分はご利用のナビのモデルによって異なります。
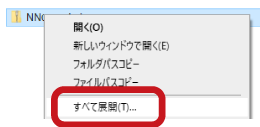
4作成した更新ファイルをSDカードまたはUSBメモリーにコピーする
- SDカード規格(2GBまで)・SDHCカード規格(32GBまで)・SDXCカード規格(2TBまで)に準拠したSDカードまたはUSBメモリーをご用意ください。
※USB3.0対応のUSBメモリーは使用できません。
※バッファロー社製のUSBメモリーを使用してダウンロードした場合、データのアップデートに失敗する事象が数件報告されております。 更新を行う際は、バッファロー社製以外のUSBメモリーをご使用になることをお勧め致します。(推奨メーカー:SanDisk、Panasonic、東芝、TDK) - PCに接続されたSDカード用スロットにSDカードを挿入します。またはUSBコネクタにUSBメモリーを挿入します。
- SDカードまたはUSBメモリー内を確認します。
- SDカードまたはUSBメモリーの一番上の階層に、先程展開した「NN*****A」フォルダに格納されている「NN*****A」をフォルダごと全てそのままのファイル構成でコピーします。
※解凍(展開)したフォルダ名とその中に格納されているフォルダ名が同一になっておりますので
右図赤枠の「②解凍したフォルダに格納されている「NN*****A」フォルダ」をコピーしてください。 - PCからSDカードまたはUSBメモリーを取り出します。
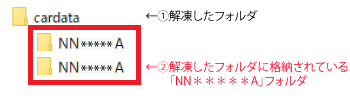
5ナビへ適用データを取り込む
※ナビの更新作業は、お車を安全な場所へ停車させてから行ってください。
- お車のエンジンをかけ、ナビを起動します。
接続中のiPod®、携帯電話は取り外してください。
また、CD/DVDが挿入されている場合も取り出してください。 - ナビへ適用データをコピーしたSDカードまたはUSBメモリーを取り付けます。
【SDカードをご使用の場合】
ナビの [開/閉] ボタンを押します(ディスプレイが開きます)。
レーベル面を上にして、SDカード挿入口に、SDカードを挿入します。
”カチッ”と音がするまで差し込んでください。
ナビの [開/閉] ボタンを押します(ディスプレイが閉じます)。
※SDカードを挿入する際は、必ずロックが解除されていることを確認してください。
SDカードがロックされたままだと、アップデートが正しく行われません。
【USBメモリーをご使用の場合】
製品添付のUSBケーブルに、USBメモリーを接続します。 データがコピーされたSDカードを、ナビへ挿入します。
「インストール可能なデータが見つかりました データをインストールしますか?」 というメッセージが出てくるので、「はい」 にタッチします。
※上記メッセージが表示されない場合は、よくあるご質問 の 「更新ファイルが入ったSDカードまたはUSBメモリーをナビに挿入してもアップデートが開始されません。」 の内容をご確認ください。
「後でする」 にタッチした場合は、元の画面に戻ります。
その場合は、SDカードまたはUSBメモリーをナビから取り出し、再度挿入してください。- ナビ上にインストール可能データリストが表示されるので、「車種専用チューニング」をタッチ後「インストール開始」をタッチします。
「データをインストールします。再起動しますがよろしいですか?」というメッセージが表示されるので、「はい」にタッチします。
「設定値は消去され再起動しますがよろしいですか?」というメッセージが表示されるので、「はい」にタッチします。
※お客様自身がナビで設定した設定値は消去されてしまいますので、ご注意ください。データコピーおよびプログラムアップデートが開始されます。30秒程度で完了後、ナビが再起動します。
※データインストールやプログラムアップデート中は電源をOFFしたり、更新メディアを取り外さないでください。
再起動の完了後、「ようこそ」画面で「はじめる」をタッチします。
車種を選択し、「決定」にタッチします。
(右図例:アルファード ハイブリットの選択)設定した内容が表示されていることを確認し、「決定」にタッチします。
純正ステアリングリモコンを使用する場合は、ステアリングリモコン「設定する」を選択し、
「決定」にタッチします。設定が完了したら、「決定」にタッチします。
「はい」にタッチするとチューニングが開始し、車種専用チューニングデータが適用されます。
※チューニング中は電源を切らないでください。チューニング完了後、ナビが再起動します。
再起動が完了したら、「確認」にタッチします。
※チューニングが完了後、SDカード内の車種専用データは削除してください。