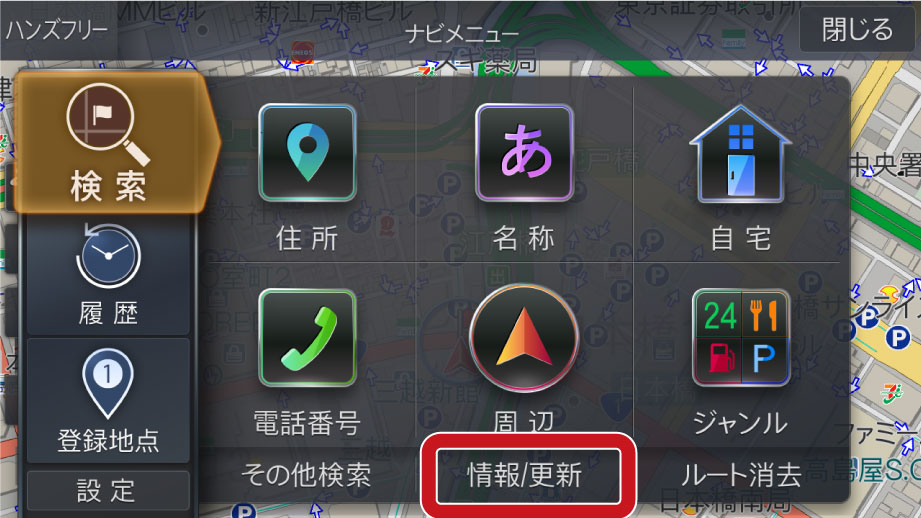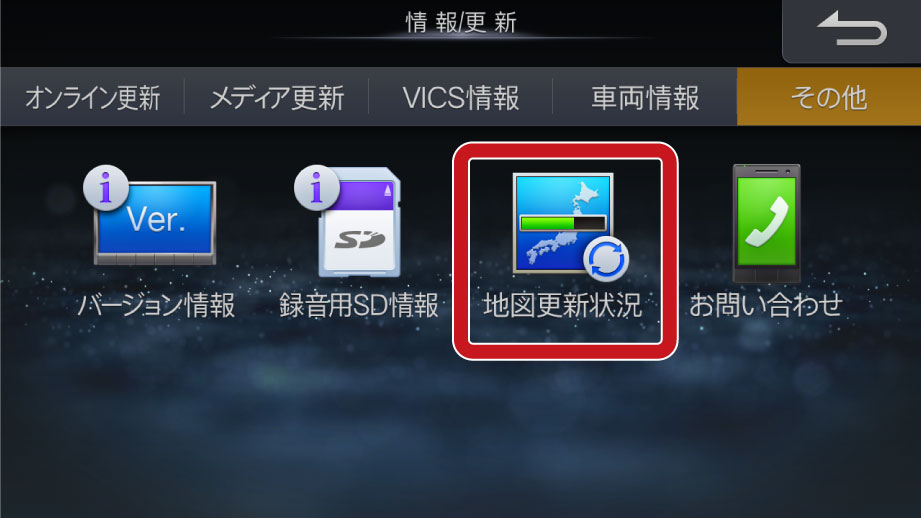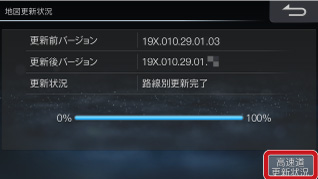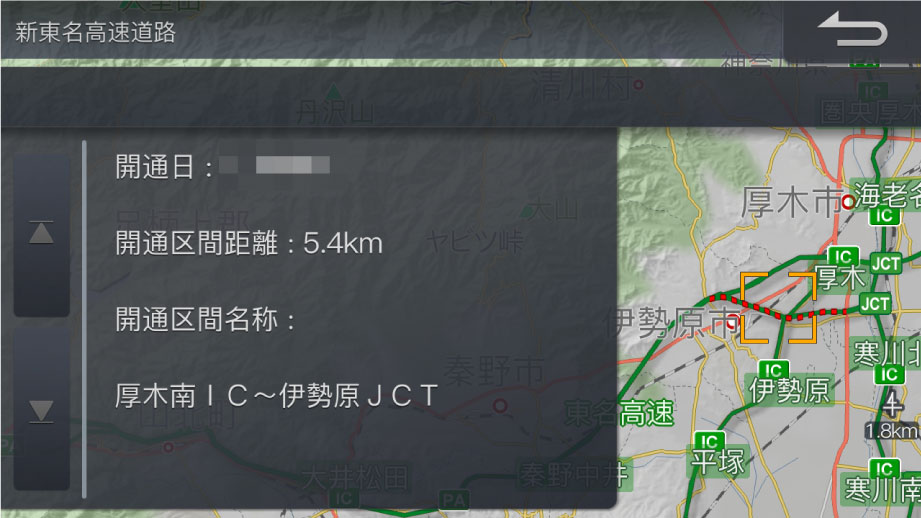更新作業の流れ
高速道地図更新データファイルをお客様のPCにダウンロードします。ダウンロードしたファイルをお手持ちのSDカードまたはUSBメモリーにコピーします。
SDカードまたはUSBメモリーをナビに接続し、更新作業を行うことでナビに内蔵されている地図データベースが最新のものに更新されます。

それでは、順を追ってご説明いたします。
1地図更新データファイルをPCにダウンロードして展開(解凍)する
- 高速道配信のダウンロードページから、地図更新データファイルをお客様のPCにダウンロードします。
■ダウンロード先は、お客様が確認しやすい「デスクトップ」などをお勧めします - ダウンロードされた地図更新データファイルは、そのままではナビに読み込ませることができませんので、ファイルの展開(解凍)を行います。
■お使いのPC環境によってはZIPファイルを解凍するツールが必要になります(1)PC上にダウンロードされた圧縮ファイル上でマウスの右ボタンをクリックし、
メニューの中から [すべて展開] を選択します。(2)展開ウィザードが表示されるので、指示に従います。
■展開先は、お客様が確認しやすい「デスクトップ」を選択することをお勧めします(3)指定した場所に、展開されたファイルが作成されます。
ダウンロードしたZIPファイルと同名のフォルダが作成されフォルダ内に以下のようにファイルが 作成されることを確認してください。
■お客様の製品の地図バージョンによって、作成されるファイルが異なります 【地図バージョンが「19X.010.29.01.03」のお客様】
■D_19X.010.29.01.03-02.dmd
■NaviData.bin
■NaviDataOrder.gup
■NaviDataOrder.has
■RoadDataOrder.gup
■RoadDataOrder.has
■UpdateOrder.gup
■UpdateOrder.has
■UpdateOrder.txt
【地図バージョンが「19X.010.29.01.03」以外のお客様】
■D_19X.010.**.**.**-**.dmd
■RoadDataOrder.gup
■RoadDataOrder.has
■UpdateOrder.gup
■UpdateOrder.has
■UpdateOrder.txt
2地図更新データファイルをSDカードまたはUSBメモリーにコピーする
- SDカード規格(2GBまで)・SDHCカード規格(32GBまで)・SDXCカード規格(2TBまで)に準拠したSDカードまたはUSBメモリーをご用意ください。
※USB3.0対応のUSBメモリーは使用できません。
※バッファロー社製のUSBメモリーを使用してダウンロードした場合、データのアップデートに失敗する事象が数件報告されております。 更新を行う際は、バッファロー社製以外のUSBメモリーをご使用になることをお勧め致します。(推奨メーカー:SanDisk、Panasonic、東芝、TDK)
- PCに接続されたSDカード用スロットにSDカードを挿入します。またはUSBコネクタにUSBメモリーを挿入します。
- SDカードまたはUSBメモリーの一番上の階層に、ダウンロードしたファイルをそのままコピーします。
■SDカードまたはUSBメモリーに以前使用した地図更新データファイルが保存してある場合は、削除してから今回ダウンロードしたファイルをコピーしてください。
- PCからSDカードまたはUSBメモリーを取り出します。
3SDカードまたはUSBメモリーをナビに取り付け、地図データベースを更新する
※地図データベースの更新は、お車を安全な場所に停車させてから行ってください。
- お車のエンジンをかけ、ナビを起動します。
- ナビへSDカードまたはUSBメモリーを取り付けます。
【SDカードをご使用の場合】
ナビの [開/閉] ボタンを押します(ディスプレイが開きます)。
レーベル面を上にして、SDカード挿入口に、SDカードを挿入します。
”カチッ”と音がするまで差し込んでください。
ナビの [開/閉] ボタンを押します(ディスプレイが閉じます)。
【USBメモリーをご使用の場合】
※製品添付のUSBケーブルとナビの接続が前提となります。 USB接続ケーブルに、USBメモリーを接続します。 「インストール可能なデータが見つかりました データをインストールしますか?」 というメッセージが出てくるので、「はい」 にタッチします。
※「データリストを表示しますか?」が表示されない場合は、よくあるご質問 の「WebからダウンロードしたデータをSDカードやUSBメモリーでナビに読み込ませようとしても、うまくいきません。」 の内容をご確認ください。
「後でする」 にタッチした場合は、元の画面に戻ります。
その場合は、SDカードまたはUSBメモリーをナビから取り出し、再度挿入してください。ナビ上にインストール可能データが表示されるので、「高速道配信」をタッチ後「インストール開始」をタッチします。
「データをインストールします 再起動しますがよろしいですか?」というメッセージが表示されるので、「はい」にタッチします。
※地図更新データファイルの大きさにより、確認画面が表示されるまで時間がかかる場合があります。
高速道データのコピーが始まります。
データ更新が完了するまでおおよそ2~3分程度かかりますので、しばらくお待ちください。
(更新時間は地図更新データの内容により異なります)
※ナビが起動できなくなる恐れがありますので、データ更新中は絶対に電源を切ったり、SDカードまたはUSBメモリーを取り出したりしないでください。高速道配信が終了すると再起動を行い、オープニング画面が表示されます。
元の画面が表示され、ナビ画面下部に表示されている「インストール中」の進捗バーが消えれば、更新は完了です。
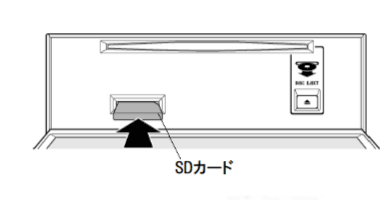
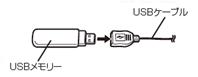
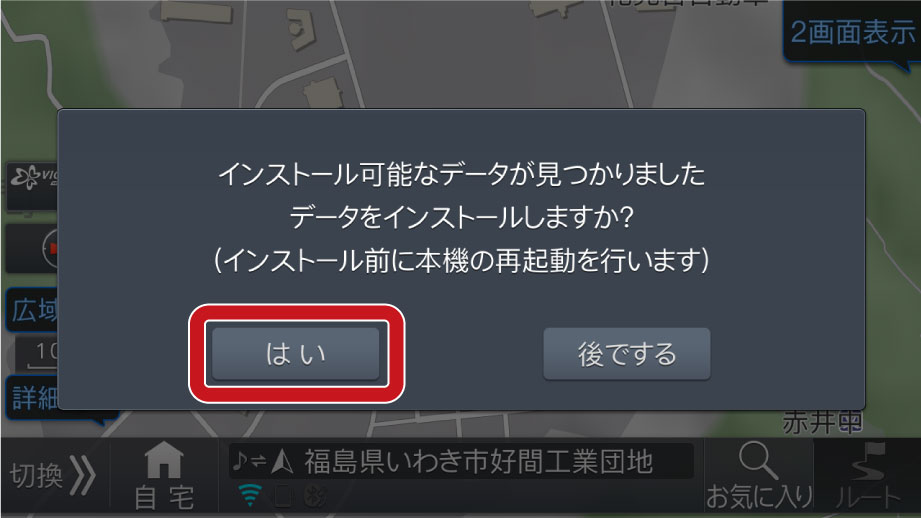
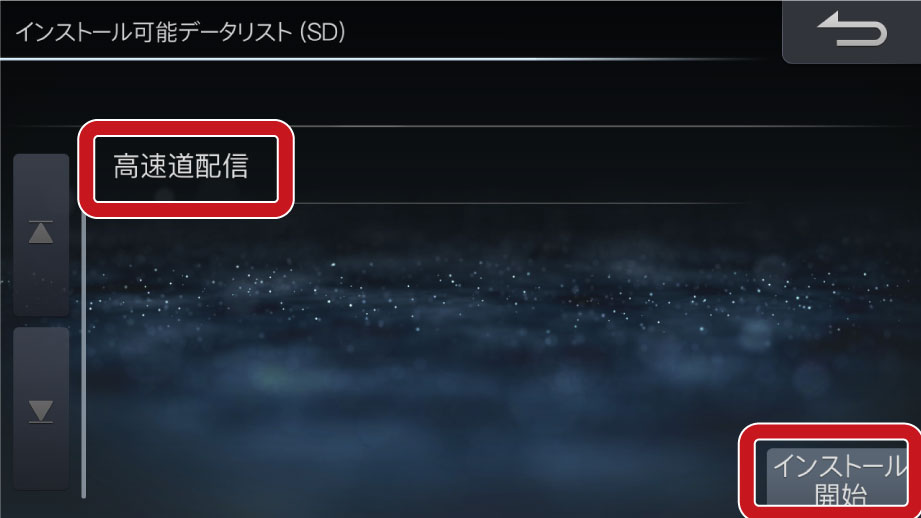
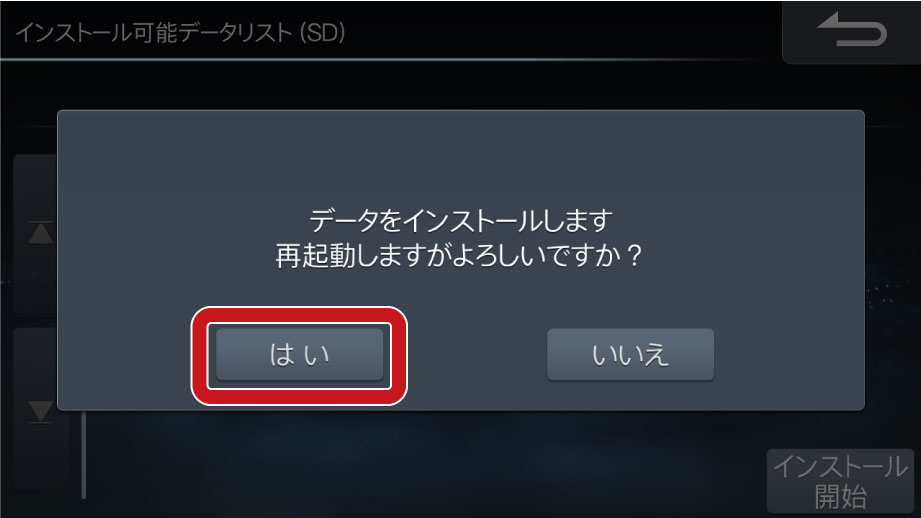
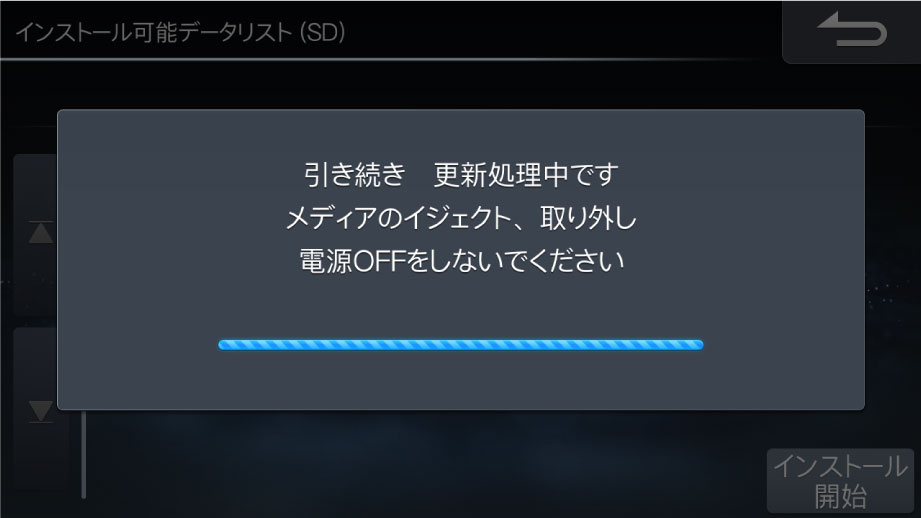
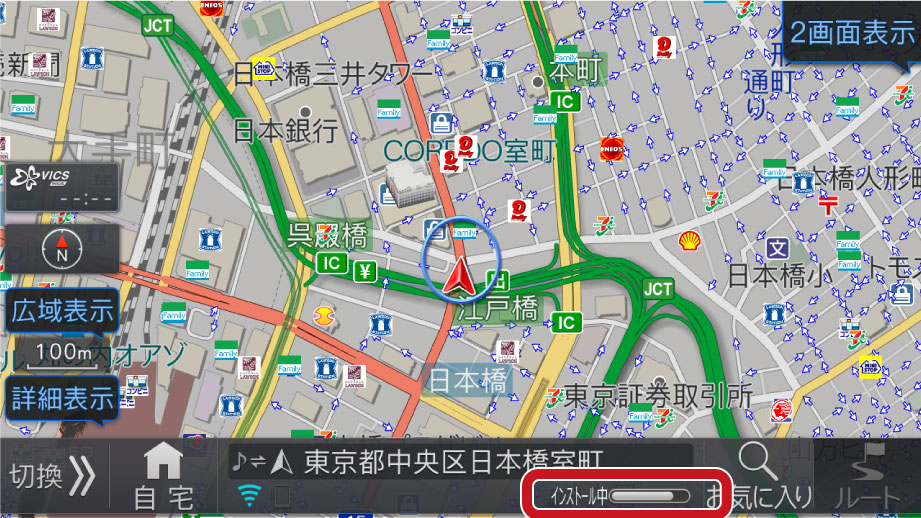
4SDカードまたはUSBメモリーをナビから取り外す
ナビからSDカードまたはUSBメモリーを取り外します。
【SDカードをご使用の場合】
ナビの [開/閉] ボタンを押します(ディスプレイが開きます)。
SDカードを押して、SDカードを取り出します。
ナビの [開/閉] ボタンを押します(ディスプレイが閉じます)。
【USBメモリーをご使用の場合】
USBメモリーを取り外すときはUSBケーブルからUSBメモリーを取り外してください。
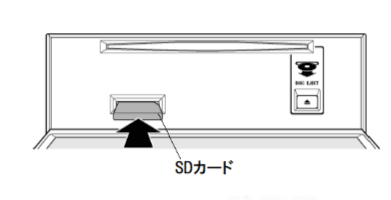
5更新完了後に更新内容を確認するには
- ナビ画面下の[目的地] スイッチを押して「情報/更新」にタッチします。
「その他」にタッチした後、「地図更新状況」にタッチします。
「高速道更新状況」をタッチします。
高速道差分配信リストが表示され、「情報」をタッチすると、さらに詳しい高速道配信の情報を確認することができます。