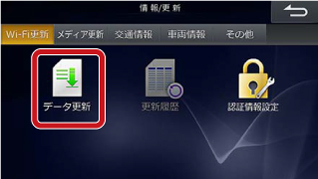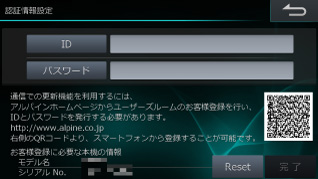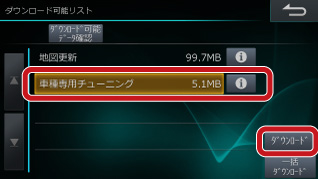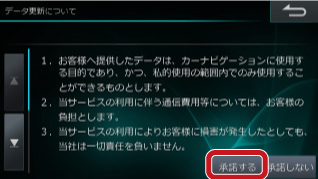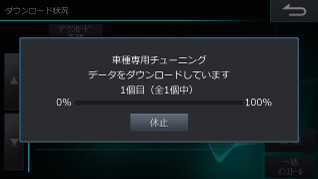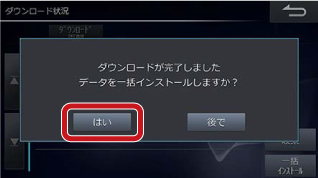ダウンロードした車種専用セッティングデータ、オープニング画像を製品に適用する際に、SDカードまたはUSBメモリーが必要となります。
SDカード規格(2GBまで)・SDHCカード規格(32GBまで)に準拠したSDカードまたはUSBメモリーをご用意ください。
(推奨メーカー:SanDisk、Panasonic、東芝)
更新作業の流れ
- 車種専用セッティングページからお客様専用の設定データを作成します。
- ナビ本体のデータを更新します。
■SDカードを利用し更新を行う場合
作成したファイルをお客様のPCにダウンロードし、圧縮ファイル(.zipファイル)を展開(解凍)した状態にします。
展開(解凍)したファイルをフォルダごと、お手持ちのSDカードまたはUSBメモリーにコピーします。
SDカードまたはUSBメモリーをナビに接続し、更新操作を行うことでナビ本体のデータ更新が完了いたします。
■Wi-Fi通信を利用して更新を行う場合
ナビをWi-Fi環境へ接続し、表示されるリストから「車種専用チューニング」を選択します。
インストール完了後、上記SD利用時と同様に更新操作を行うことでナビ本体のデータ更新が完了したします。
それでは、順を追ってご説明いたします。
1車種専用セッティングデータの作成
- 車種専用セッティングページからお客様専用の設定データを作成します。
(1)メニュー内から設定したいカテゴリをクリックします。
※選択ボタンに赤丸が付いている項目は設定必須項目です。
(右図例:オープニング画像の選択)
(2)表示されるデータ一覧から適用するデータを選択します。
(3)必要なデータをすべて選択した後「設定を保存」もしくは「設定内容を保存してダウンロード」をクリックします。
※SDまたはUSBを利用し、ナビへデータを適用する方は、「設定内容を保存してダウンロード」をクリックし、本項の手順2.へお進みください。
※Wi-Fiを利用し、ナビへデータを適用する方は、「設定を保存」をクリックし、項目「4 ナビへ適用データを取りこむ(Wi-Fiを利用)」へお進みください。 - ダウンロードされた車種専用セッティングデータファイルは、そのままでは製品に読み込ませることができませんので、ファイルの展開(解凍)を行います。
※お使いのPC環境によってはZIPファイルを解凍するツールが必要になります。(1)PCにダウンロードされた圧縮ファイル上でマウスの右ボタンをクリックし、メニューの中から[すべて展開]を選択します。
(2)展開ウィザードが表示されるので、指示に従います。
※展開先は、お客様が確認しやすい「デスクトップ」を選択することをお勧めします。
(3)指定した場所に、展開されたファイルが作成されます。
フォルダ「BDAJ***A」またはフォルダ「NN*****A」が作成されていることを確認ください。
※フォルダ「BDAJ***A」、「NN*****A」の***部分はご利用のナビのモデルによって異なります。
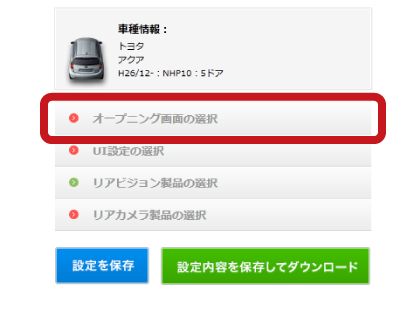
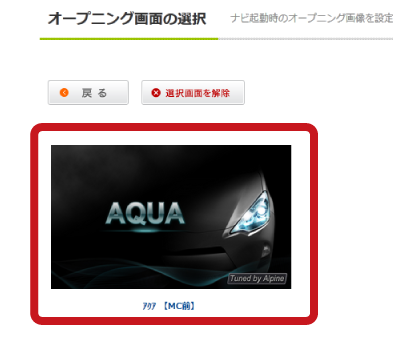
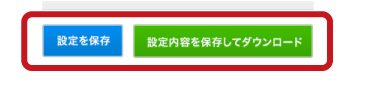
2更新ファイルをSDカードまたはUSBメモリーにコピーする
Wi-Fiを利用しナビへデータを適用する場合は、項目「4 ナビへ適用データを取り込む(Wi-Fiを利用)」をご参照ください。
- SDカード規格(2GBまで)・SDHCカード規格(32GBまで)に準拠したSDカードまたはUSBメモリーをご用意下さい。
※USB3.0対応のUSBメモリーおよびSDXCカード準拠のSDカードは使用できません。
※バッファロー社製のUSBメモリーを使用してダウンロードした場合、データのアップデートに失敗する事象が数件報告されております。 更新を行う際は、バッファロー社製以外のUSBメモリーをご使用になることをお勧め致します。(推奨メーカー:SanDisk、Panasonic、東芝、TDK) - PCに接続されたSDカード用スロットにSDカードを挿入します。またはUSBコネクタにUSBメモリーを挿入します。
- SDカードまたはUSBメモリー内を確認します。
- SDカードまたはUSBメモリーの一番上の階層に、先程展開した「BDAJ***A」または「NN*****A」フォルダに格納されている「BDAJ***A」または「NN*****A」をフォルダごと全てそのままのファイル構成でコピーします。
※解凍(展開)したフォルダ名とその中に格納されているフォルダ名が同一になっておりますので
右図赤枠の「②解凍したフォルダに格納されている「BDAJ***A」フォルダ」
または「②解凍したフォルダに格納されている「NN*****A」フォルダ」をコピーしてください。 - PCからSDカードまたはUSBメモリーを取り出します。
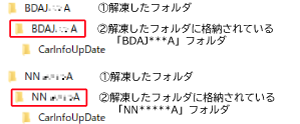
3ナビへ適用データを取り込む(SDカードまたはUSBメモリーを利用)
Wi-Fiを利用しナビへデータを適用する場合は、項目「4 ナビへ適用データを取り込む(Wi-Fiを利用)」をご参照ください。
※ナビの更新作業は、お車を安全な場所へ停車させてから行ってください。
- お車のエンジンをかけ、ナビを起動します。
接続中のiPod®、携帯電話は取り外して下さい。
また、CD/DVDが挿入されている場合も取り出して下さい。 - ナビへ適用データをコピーしたSDカードまたはUSBメモリーを取り付けます。
【SDカードをご使用の場合】
ナビの [開/閉] ボタンを押します(ディスプレイが開きます)。
レーベル面を上にして、SDカード挿入口に、SDカードを挿入します。
”カチッ”と音がするまで差し込んで下さい。
ナビの [開/閉] ボタンを押します(ディスプレイが閉じます)。
※SDカードを挿入する際は、必ずロックが解除されていることを確認して下さい。
SDカードがロックされたままだと、アップデートが正しく行われません。
【USBメモリーをご使用の場合】
USBケーブル(KCU-260UB/KCU-460i/KCU-511WM)に、USBメモリーを接続します。 ナビ上でSDカードの初期化を行います。
※「インストール可能なデータが見つかりました データリストを表示しますか?」というメッセージが出てきたお客様は、SDカードの初期化は必要ありません。本項の手順4.へお進みください。
※ご注意:SDカードに他のファイルが入っていると、ファイルが全て削除されますので、事前にバックアップをお取りください。(1)ナビの「メニュー(MENU)」スイッチを押し、「設定」にタッチします。
(2)「メディア編集」にタッチします。
(3)「SD初期化」にタッチします。
(4)「地点保存用SDカード初期化」にタッチします。
(5)「はい」にタッチします。
(6)「はい」にタッチすると、SDカードが初期化され、SDカード内のファイルは全て削除されます。
(7) ナビ上でのSDカードの初期化が完了したら、SDカードをナビから取り出し、PCへ装着し、上記の項目「2 更新ファイルをSDカードまたはUSBメモリーにコピーする」に従い、PC上にダウンロードしたデータを、SDカードにコピーしてください。
※SDカードを取り出すときは、SDカードを押して引き抜いてください。データがコピーされたSDカードを、ナビへ挿入します。
「インストール可能なデータが見つかりました データリストを表示しますか?」 というメッセージが出てくるので、「はい」 にタッチします。
※「データリストを表示しますか?」 が表示されない場合は、よくあるご質問 の 「更新ファイルが入ったSDカードまたはUSBメモリーをナビに挿入してもアップデートが開始されません。」 の内容をご確認下さい。
「いいえ」 にタッチしてしまった場合は、元の画面に戻ります。
その場合は、SDカードまたはUSBメモリーをナビから取り出し、再度挿入して下さい。- ナビ上にインストール可能データリストが表示されるので、「車種専用チューニング」をタッチ後「インストール」をタッチします。
「データをインストールしますか?」というメッセージが表示されるので、「はい」にタッチします。
「設定値は消去され再起動しますがよろしいですか?」というメッセージが表示されるので、「はい」にタッチします。
※お客様自身がナビで設定した設定値は消去されてしまいますので、ご注意ください。データインストールおよびプログラムアップデートが開始されます。
※データインストールやプログラムアップデート中は電源をOFFしたり、更新メディアを取り外さないでください。
ナビが再起動され、オープニング画面が表示されます。
(右図は「N-BOX」を適用した場合の例です。)設定する」にタッチします。
User's roomにて設定した内容が表示されている事を確認して「決定」にタッチしてください。
※純正ステアリングリモコンを使用する場合は、ステアリングリモコン設定を「設定する」に設定してください。設定が完了したら、「決定」にタッチします。
チューニングが開始し、車種専用チューニングデータが適用されます。
「閉じる」にタッチします。
「終了」にタッチします。
※ここで、「設定する」にタッチすると再度上記9.の手順からとなりますので、ご注意ください。
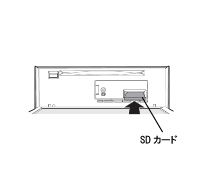
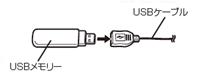

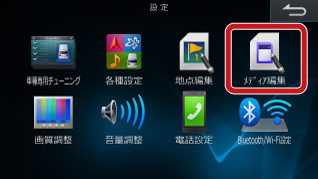
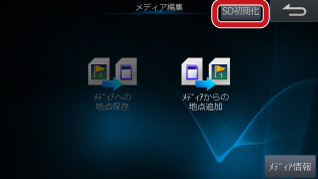



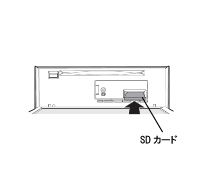
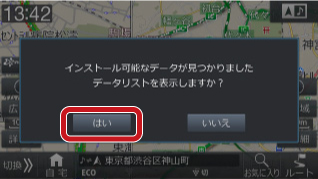

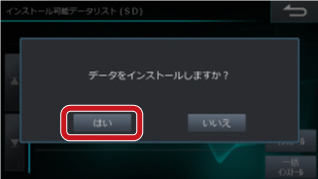
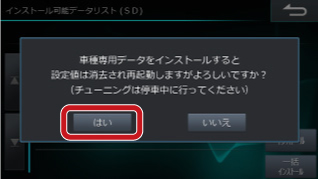
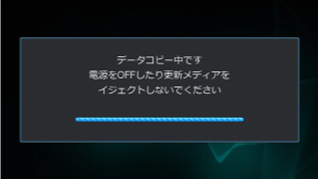

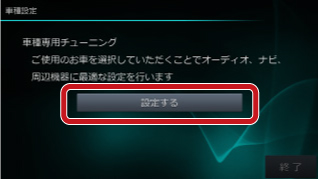




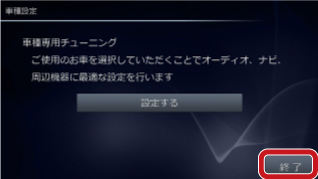
4ナビへ適用データを取り込む(Wi-Fiを利用)
SDカードまたはUSBメモリーを利用する場合は、本対応は不要です。
- お車のエンジンをかけ、ナビを起動します。
- Wi-Fi通信機器(スマートフォンなど)のWi-Fi設定をオンにしてください。
※Wi-Fi通信機器のWi-Fi設定に関しては、お客様のご使用になる機器の取扱説明書をご覧ください。
- Wi-Fi通信機器をナビへ接続するため、ナビのWi-Fi通信接続を設定します。
※Wi-Fi機器接続に関する詳細な説明は、ナビの取扱説明書をご覧ください。
※Wi-Fi通信機器は最大10件まで登録できますが、2台以上のWi-Fi通信機器を同時に使うことはできません。複数台を登録したときは、利用するWi-Fi通信機器を切りかえてお使いください。
Wi-Fi通信接続の設定は、以下の3つの接続方法からお選びください。
■ナビから自動検索する方法
(1) ナビの [メニュー] /[MENU]/
 スイッチを押し、「設定」→「Bluetooth/Wi-Fi設定」→
スイッチを押し、「設定」→「Bluetooth/Wi-Fi設定」→
「Wi-Fi設定」→「機器検索」の順にタッチします。(2)「登録したい機器名」→「機器登録」の順にタッチします。
(3) パスワード入力確認画面が表示されたら「確認」にタッチし、入力画面で機器のパスワードを入力します。
※パスワードについては、Wi-Fi通信機器側の取扱説明書をご覧ください。
※接続する機器によっては、パスワードの入力が不要な場合もあります。その場合は、Wi-Fi通信接続が開始されます。(4) Wi-Fi通信接続が開始されます。
■機器名を入力して登録する方法
(1) ナビの [メニュー] /[MENU]/
 スイッチを押し、「設定」→「Bluetooth/Wi-Fi設定」→
スイッチを押し、「設定」→「Bluetooth/Wi-Fi設定」→
「Wi-Fi設定」→「機器検索」の順にタッチします。(2)「機器名入力登録」→「機器名(SSID)」の順にタッチします。
※同じ機器名(SSID)がすでに登録されている場合は、別の機器名(SSID)への変更をお勧めします。
(3) 機器名称を入力して、「完了」にタッチします。
(4) セキュリティの種類を「なし」「WEP」「WPA」「WPA2」にいずれかにタッチして選びます。
※セキュリティ「なし」に設定した場合は、パスワードの入力は行いませんので、「完了」にタッチしてください。
(5)「パスワード」にタッチし、入力画面で機器のパスワードを入力し、「完了」にタッチします。
※「 WEP」を選択した場合は「16進数(HEX)」(0 ~ 9の数字とa ~ fの英字)、「WPA」「WPA2」の場合は「ASCII」(半角英数字)でそれぞれ入力してください。
※パスワードについては、Wi-Fi通信機器側の取扱説明書をご覧ください。(6) 入力が終了したら「完了」にタッチします。
(7) Wi-Fi通信接続が開始されます。
■WPS機能を使用して登録する方法
(1) ナビの [メニュー] /[MENU]/
 スイッチを押し、「設定」→「Bluetooth/Wi-Fi設定」→
スイッチを押し、「設定」→「Bluetooth/Wi-Fi設定」→
「Wi-Fi設定」→「機器検索」の順にタッチします。(2)「WPS登録」→「プッシュボタン方式」または「PINコード入力方式」にタッチします。
(3) プッシュボタン方式の場合は、2分以内にWi-Fi通信機器側で登録操作を行います。
PINボタン方式の場合は、2分以内にナビ画面に表示されたPINコードをWi-Fi通信機器に入力します。※WPS機能については、Wi-Fi通信機器側の取扱説明書をご覧ください。
※WPS使用時のセキュリティはWPAまたはWPA2を選択してください(TKIP/WEPは「OFF」に設定)。(4) Wi-Fi通信接続が開始されます。
Wi-Fi通信が可能な状態で、ナビの [メニュー] /[MENU]/
 スイッチを押し、「Wi-Fi更新」→「データ更新」→「ダウンロード可能データ確認」の順にタッチします。
スイッチを押し、「Wi-Fi更新」→「データ更新」→「ダウンロード可能データ確認」の順にタッチします。-
初めて設定を行う方は、お客様のUser's RoomのIDとパスワードを入力してください。
-
「車種専用チューニング」にタッチし、「ダウンロード」をタッチします。
※ダウンロード可能リスト上の全てのデータをダウンロードする場合は、「一括ダウンロード」をタッチしてください。 -
「データ更新について」が表示されるので、必ずご一読頂き、「承諾する」をタッチしてください。
※「承諾しない」にタッチした場合はデータ更新せずナビ画面へ戻ります。 -
データのダウンロードを開始します。
ダウンロードが完了すると、「データをインストールしますか」というメッセージが表示されますので、「はい」をクリックします。
上記の項目「3 ナビへ適用データを取り込む(SDカードまたはUSBメモリーを利用)」の 6.~14.の流れと同様に、お車の環境に合わせて設定を行ってください。