Wi-Fiでの更新の流れ
ナビをWi-Fi環境へ接続し、表示されるリストから、「地図更新準備用プログラム」を選択し、プログラムを更新します。
プログラム更新完了後、再びナビをWi-Fi環境へ接続し、地図データをダウンロードすることで、お客様のナビの地図データを更新することができます。
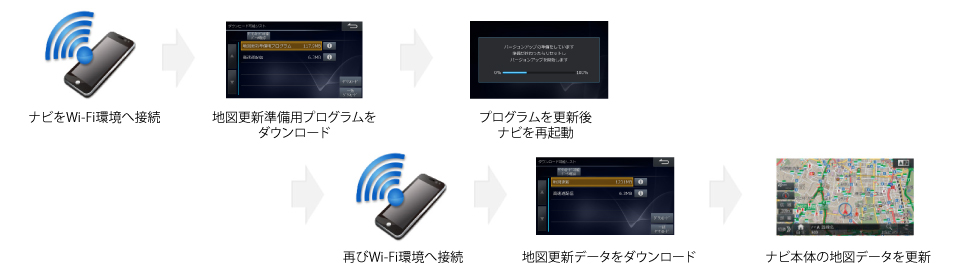
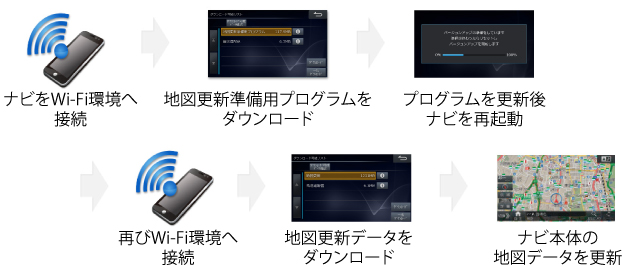
Wi-Fi通信による地図データ更新方法
1. ナビのWi-Fi通信接続を設定する
更新作業は、お車を安全な場所に停車させてから行って下さい。
- お車のエンジンをかけ、ナビを起動します。
- Wi-Fi環境としてスマートフォンをご使用になる場合は、あらかじめWi-Fiテザリング設定を、オンにしてください。
※Wi-Fiテザリング設定に関しては、お客様のご使用になるWi-Fi通信機器の取扱説明書をご覧ください。
- Wi-Fi通信機器をナビへ接続するため、ナビのWi-Fi通信接続を設定します。
※Wi-Fi機器接続に関する詳細な説明は、ナビの取扱説明書をご覧ください。
※Wi-Fi通信機器は最大10件まで登録できますが、2台以上のWi-Fi通信機器を同時に使うことはできません。複数台を登録したときは、利用するWi-Fi通信機器を切りかえてお使いください。
Wi-Fi通信接続の設定は、以下の3つの接続方法からお選びください。
■ナビから自動検索する方法(推奨)
(1) ナビの [メニュー] /[MENU] スイッチを押し、「設定」→「Bluetooth/Wi-Fi設定」→「Wi-Fi設定」→「機器検索」の順にタッチします。
(2)「登録したい機器名」→「機器登録」の順にタッチします。
(3) パスワード入力確認画面が表示されたら「確認」にタッチし、入力画面で機器のパスワードを入力し、「完了」にタッチします。
※パスワードについては、Wi-Fi通信機器側の取扱説明書をご覧ください。
※接続する機器によっては、パスワードの入力が不要な場合もあります。その場合は、Wi-Fi通信接続が開始されます。(4) Wi-Fi通信接続が開始されます。
■機器名を入力して登録する方法(登録する機器名がすでにわかっている場合)
(1) ナビの [メニュー] /[MENU] スイッチを押し、「設定」→「Bluetooth/Wi-Fi設定」→「Wi-Fi設定」→「機器検索」の順にタッチします。
(2)「機器名入力登録」→「機器名(SSID)」の順にタッチします。
※同じ機器名(SSID)がすでに登録されている場合は、別の機器名(SSID)への変更をお勧めします。
(3) 機器名称を入力して、「完了」にタッチします。
(4) セキュリティの種類を「なし」「WEP」「WPA」「WPA2」にいずれかにタッチして選びます。
※セキュリティ「なし」に設定した場合は、パスワードの入力は行いませんので、「完了」にタッチしてください。
(5)「パスワード」にタッチし、入力画面で機器のパスワードを入力し、「完了」にタッチします。
※「WEP」を選択した場合は「16進数(HEX)」(0 ~ 9の数字とa ~ fの英字)、「WPA」「WPA2」の場合は「ASCII」(半角英数字)でそれぞれ入力してください。
※パスワードについては、使用しているWi-Fi通信機器の取扱説明書をご覧ください。(6) 入力が終了したら「完了」にタッチします。
(7) Wi-Fi通信接続が開始されます。
■WPS機能を使用して登録する方法
(1) ナビの [メニュー] /[MENU] スイッチを押し、「設定」→「Bluetooth/Wi-Fi設定」→「Wi-Fi設定」→「機器検索」の順にタッチします。
(2)「WPS登録」→「プッシュボタン方式」または「PINコード入力方式」にタッチします。
(3) プッシュボタン方式の場合は、2分以内にWi-Fi通信機器側で登録操作を行います。
PINボタン方式の場合は、2分以内にナビ画面に表示されたPINコードをWi-Fi通信機器に入力します。※WPS機能については、使用しているWi-Fi通信機器の取扱説明書をご覧ください。
※WPS使用時のセキュリティはWPAまたはWPA2を選択してください(TKIP/WEPは「OFF」に設定)。(4) Wi-Fi通信接続が開始されます。
2. ナビへ地図更新準備用プログラムデータをダウンロードし、プログラムを更新する
※SDカードまたはUSBメモリーが挿入されている場合は、ナビから取り外してください。 1. Wi-Fi通信が可能な状態で、ナビの [メニュー] /[MENU] スイッチを押し、「Wi-Fi更新」→「データ更新」の順にタッチします。
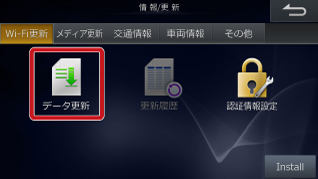
2. 「ダウンロード可能データ確認」にタッチします。

3. 初めて設定を行う方は、お客様のUser's RoomのID(メールアドレス)とパスワードを入力してください。

4. 「地図更新準備用プログラム」→「ダウンロード」の順にタッチします。
※地図を更新されていないお客様のみ、地図更新準備用プログラムが表示されます。
※ダウンロード可能リスト上のすべてのデータをダウンロードする場合は「一括ダウンロード」をタッチしてください。
※お客様のナビやプログラムバージョンによって、リストに表示される内容は異なります。

5. 「データ更新について」が表示されるので、必ずご一読いただき「承諾する」をタッチしてください。
※「承諾しない」にタッチした場合はデータ更新せずナビ画面へ戻ります。
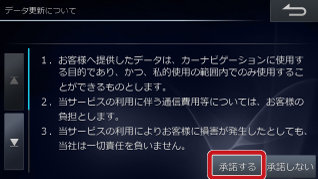
6. データのダウンロードを開始します。
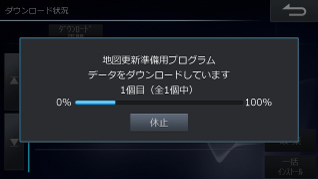
7. ダウンロードが完了すると、「データをインストールしますか」というメッセージが表示されますので、「はい」をクリックします。
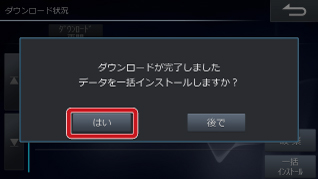
8. プログラムの書き換えが始まります。(10~15分程度かかります)
※ナビが起動できなくなるおそれがありますので、データコピー中は、絶対に電源を切らないでください。
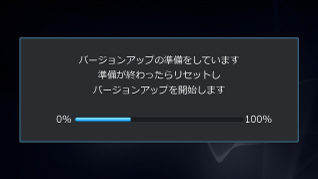
9. プログラムの書き換えが終了すると、再起動を行い、オープニング画面が表示されます。
地図更新可能となったことをお知らせするメッセージが表示されますので、「今後表示しない」または「閉じる」をタッチしてください。
※続けて地図更新を行うため、手順3へお進みください。
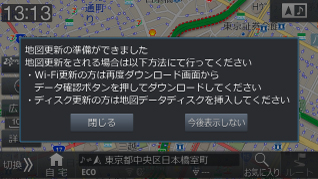
3. ナビへ地図更新データをダウンロードし、地図データを更新する
1. 再び、Wi-Fi通信が可能な状態で、ナビの [メニュー] /[MENU] スイッチを押し、「Wi-Fi更新」→「データ更新」の順にタッチします。
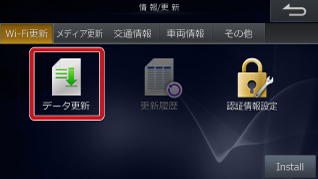
2. 「ダウンロード可能データ確認」にタッチします。

3. 「地図更新」→「ダウンロード」の順にタッチします。
※ダウンロード可能リスト上のすべてのデータをダウンロードする場合は「一括ダウンロード」をタッチしてください。
※お客様のナビやプログラムバージョンによって、リストに表示される内容は異なります。

4. 「データ更新について」が表示されるので、必ずご一読いただき「承諾する」をタッチしてください。
※「承諾しない」にタッチした場合はデータ更新せずナビ画面へ戻ります。
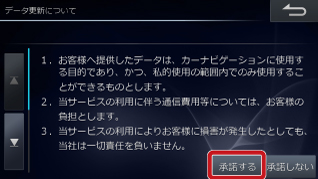
5. データのダウンロードを開始します。
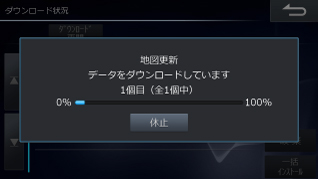
6. ダウンロードが完了すると、「データをインストールしますか」というメッセージが表示されますので、「はい」をクリックします。
※地図データをナビにコピーするまでに30分程度かかります。この間はナビの電源を絶対に切らないでください。
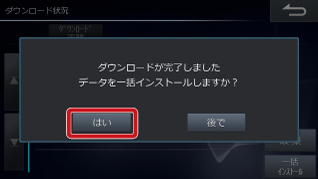
7. コピー完了後、地図画面を表示すると、ナビ画面下部に『インストール中』が表示されます。進捗バーが消えれば、地図更新は完了です。
※進捗バーが表示されたら、ナビの電源をオフしても問題ありません。インストールが完了するまで約1~2時間程度かかります。

8. [MENU][メニュー]または[NAVI]スイッチを押し、「情報/更新」→「その他」タブ→「バージョン情報」の順にタッチし、「バージョン情報」画面で「全国地図2018年」になっていることを確認します。
※バージョン確認方法の詳細は、こちらをご覧ください。
※地図データ更新は1年分毎の更新となるため、「全国地図2018年」になっていない場合は、本項手順「1~7」を再度実施してください。
◆全国地図2015年度の場合:2015年度→2016年度→2017年度→2018年度と3回実施します
◆全国地図2016年度の場合:2016年度→2017年度→2018年度と2回実施します
◆全国地図2017年度の場合:2017年度→2018年度と1回実施します
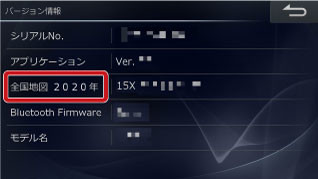
4. 更新状況を確認する
1. ナビの [メニュー] /[MENU] スイッチを押し、「情報/更新」にタッチします。
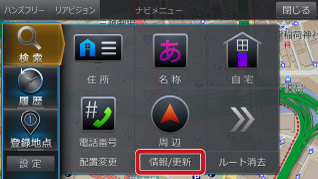
2. 「その他」にタッチした後、「地図更新状況」にタッチします。
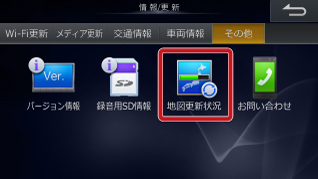
3. 更新状況を確認することができます。

